今人気のConoha WINGでサーバーをレンタルする方法についてご案内します。

この手順通りに進めていけばサーバーレンタルできますよ。安心してくださいね!
Conoha WINGは表示速度が速い上に最初の設定がとても簡単なので初心者にお勧めです!
1.Conoha WINGにアカウントを作成する
2.レンタル契約をする
3.ドメインを取得する
1.Conoha WINGにアカウントを作成する
Conoha WINGの公式サイトにアクセスします。
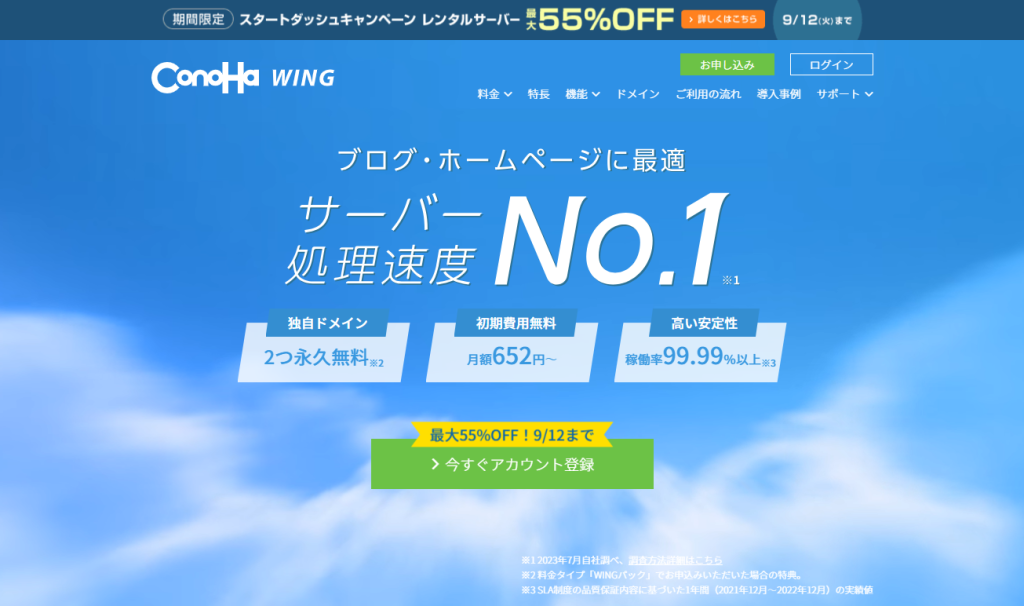
「今すぐアカウント登録」をクリックします。
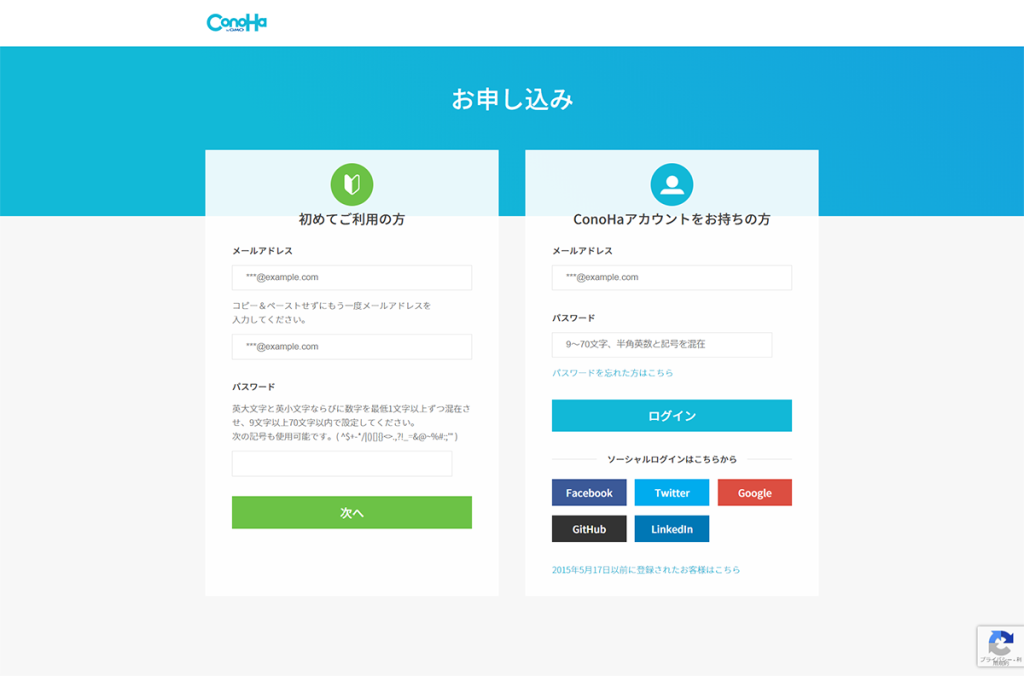
左側の「初めてご利用の方へ」の欄の「メールアドレス」と「パスワード」を決めて入力する。

忘れないように必ずメモを取っておいてくださいね!
プランを選択する
WINGパックには3つのプランがあります。
おすすめはベーシックです。
スタンダードやプレミアムの方が処理速度やデータ保存料が多くなりますが、初めはベーシックで十分です。
契約プランはいつでも変更可能です。
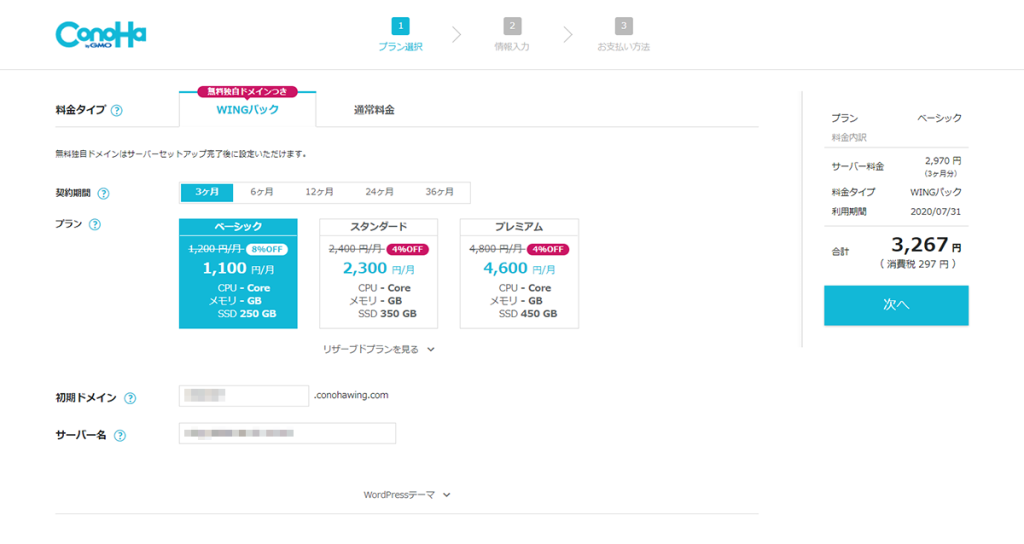
「初期ドメイン」と「サーバー名」は最初から入力されている物で大丈夫です。
wordpressをインストールする
ココで重要なのが「簡単かんたんセットアップ」の「利用する」を選択することです。
ここで簡単セットアップを選択することで、独自ドメイン(URLの取得)やWordpressのインストール、Wordpressテーマ、SSL(セキュリティ)までまとめて設定できるのです!
これが他社サーバーと比べてとってもおすすめの理由のひとつです。
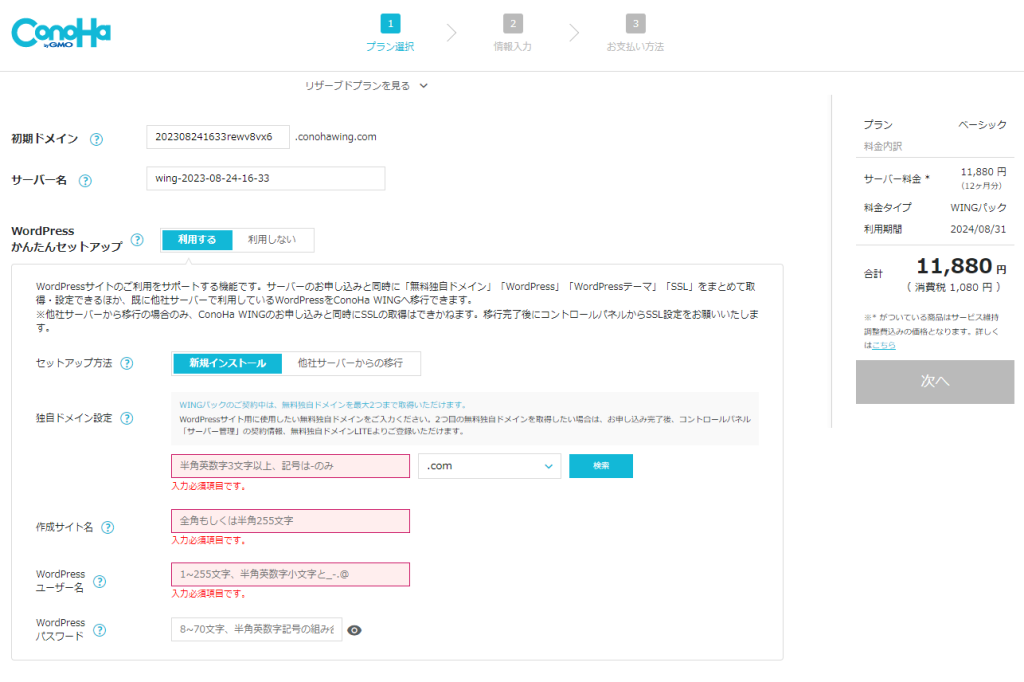
独自ドメインを取得する
独自ドメインとは「https://○○○○.com」の「○○○○.com」の部分です。
あなたが付けたいドメインはどんなドメインですか?
まずはこの独自ドメイン設定の左側の部分に好きな文字列を入れてみてください。そして「検索」をクリックします。
既に他の人が使っていると同じ物は使うことが出来ません。違う物を考えてみてくださいね。
誰も使っていないドメインを見つけたら、サイト名、wordpressユーザー名、wordpressパスワードを決めます。
サイト名は後から変更できます。

WordPressユーザー名とWordpressパスワードは今後Wordpressにログインするときに必要にですので、メモを取っておいてくださいね。
WordPressテーマを選ぶ
さらにWordpressのテーマを選びます。
テーマはテンプレートのような物と考えておけばいいです。
特にこだわりがなくブログを作りたい場合は「cocoon」を選んでおくと良いです。
テーマは後から好きなテーマを入れることが出来ますので、ここでは選ばなくても大丈夫です。
プランに「ベーシック」が選択されている(水色に反転している)ことを確認してくださいね。、右側の「次へ」をクリックします。
情報入力
「お客様情報入力」の画面がでますので情報を入力します。
赤字で「必須」と書いてある項目は必ず入力する必要があります。
それ以外の項目は未入力でも構いません。
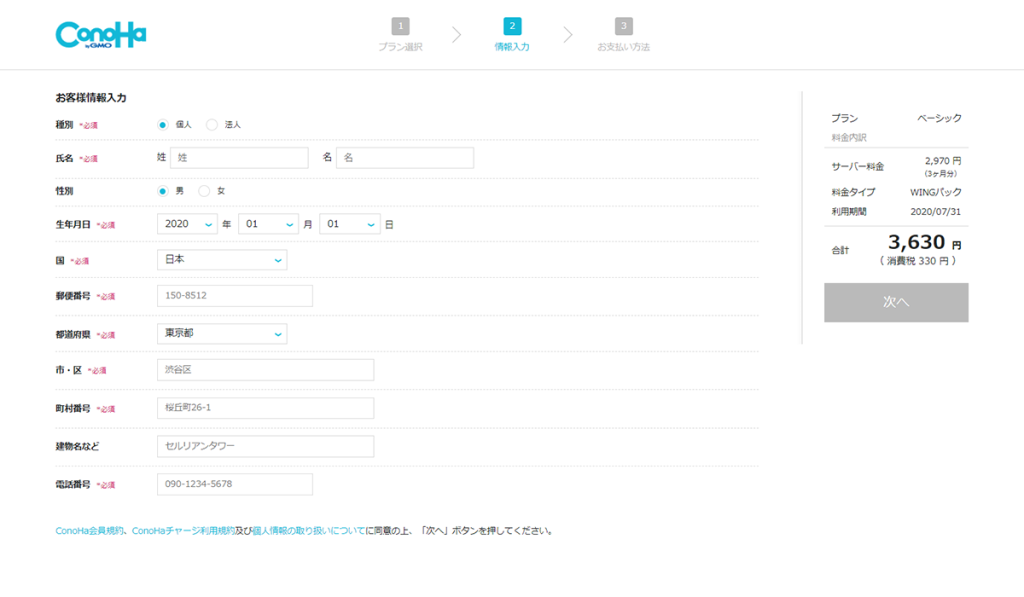
情報を入力し終わったら、右側の「次へ」をクリックします。
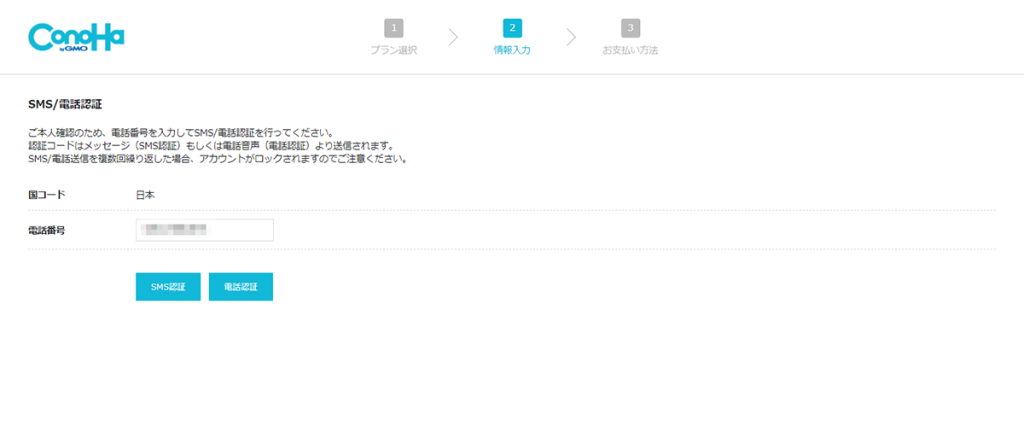
SMS/電話認証
本人確認のため連絡が来るので、その番号を入力します。
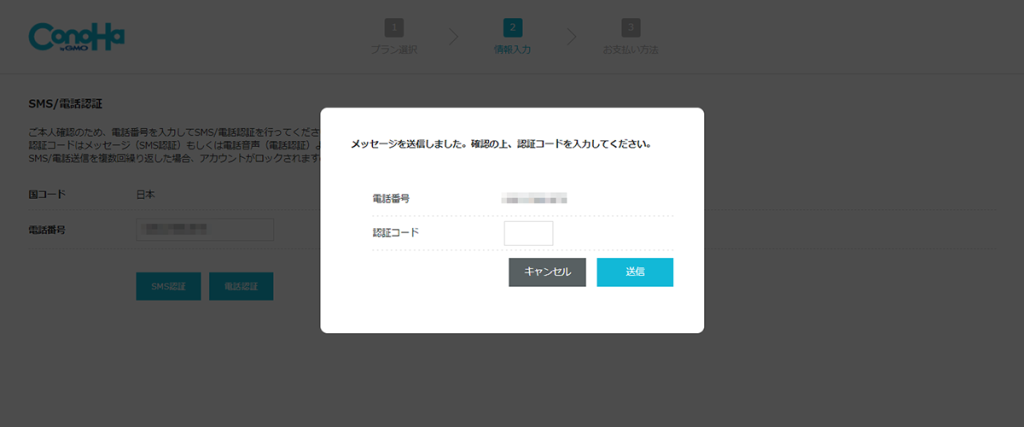
携帯に届いた認証コードを入力し「送信」をクリックします。
お支払い方法
支払いはクレジットカードにしておくと次回のお支払いが楽なのでおすすめです。
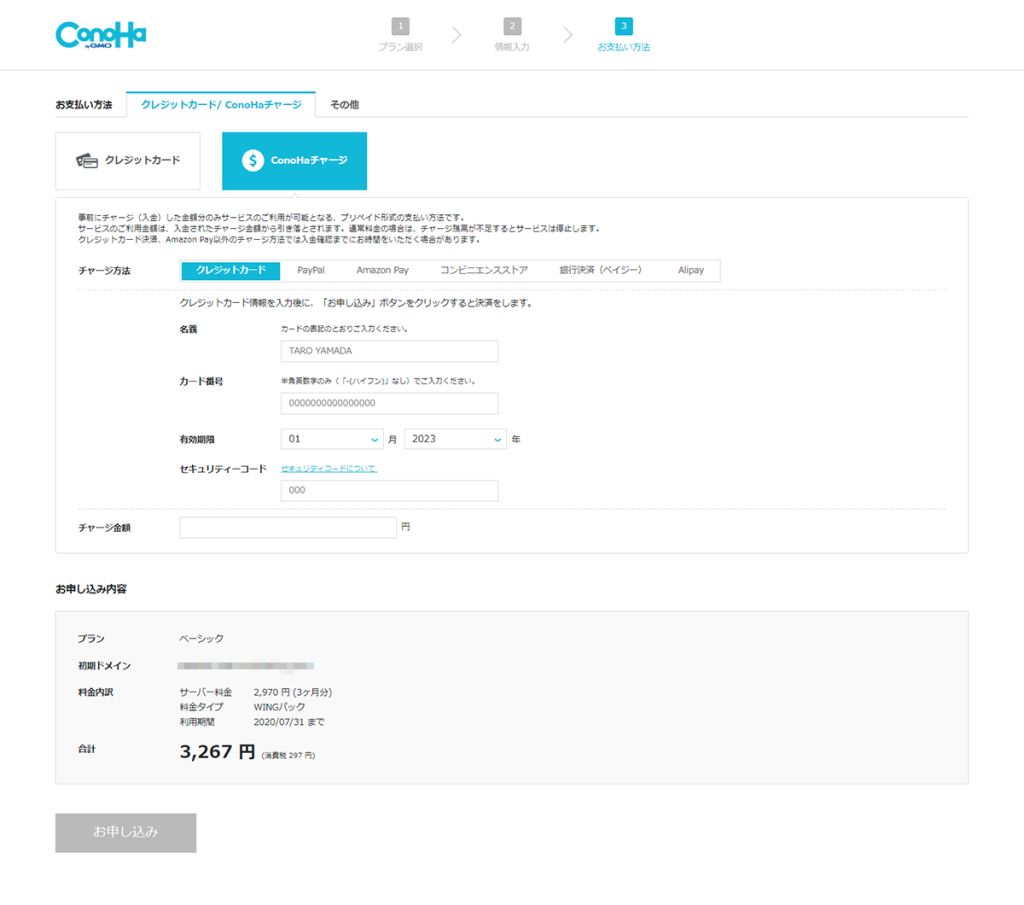
必要事項を入力して「お申し込み」をクリックするとサーバーの契約からWordpressのインストールまで完了します。
続いてWordpressのログイン画面が出てきますブックマークしておくかメモを取っておいてくださいね。
ユーザ名とパスワードは先ほど決めた物です。



コメント